1、打开已经下载好vmware虚拟机下载安装教程的虚拟机安装包vmware虚拟机下载安装教程,你将进入安装向导根据向导的指引,选择“下一步”,并接受软件许可协议接下来,选择更改安装位置,将虚拟机安装到磁盘空间较大的盘或软键盘,不建议直接安装到系统C盘选择好安装盘符并建立好目录后,一直点击“下一步”,直到执行安装步骤完成上述步骤后,你将看到。
2、VMware是一款专业的虚拟机软件,有些用户不知道怎么在电脑中安装VMware,接下来小编就给大家介绍一下具体的操作步骤具体如下1 首先第一步打开电脑浏览器,搜索并下载VMware,根据下图所示,鼠标左键双击软件安装包2 第二步打开安装向导窗口后,根据下图所示,点击下一步选项3 第三步进入。
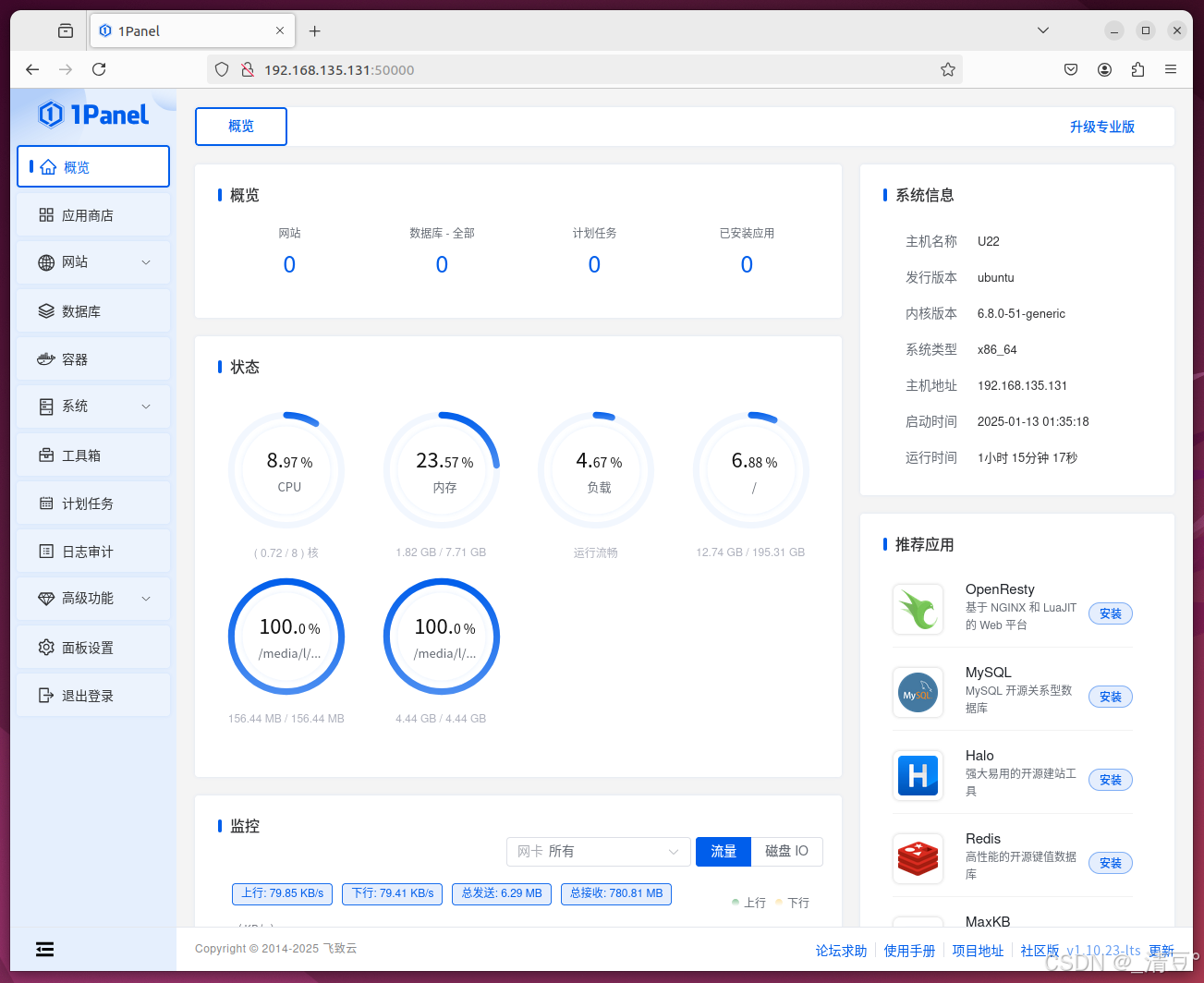
3、Windows版本 链接 提取码 6666 Linux版本 链接 提取码 6666 如果能正常访问官网,以下是通过官网下载和安装的步骤访问官网 选择Workstation Pro并点击DOWNLOAD TRIAL 选择你需要的Windows版本,点击DOWNLOAD NOW开始下载 下载完成后,双击启动安装跟随。
4、此软件允许用户在虚拟系统中独立安装运行软件,保存数据,拥有独立桌面,且不会影响真实系统用户甚至可以将几台虚拟机通过虚拟网卡连接为一个局域网安装步骤如下1 解压下载的VMware Workstation 1111安装包2 以管理员身份运行解压后的安装文件3 接受许可协议,选择典型安装类型4 更改。
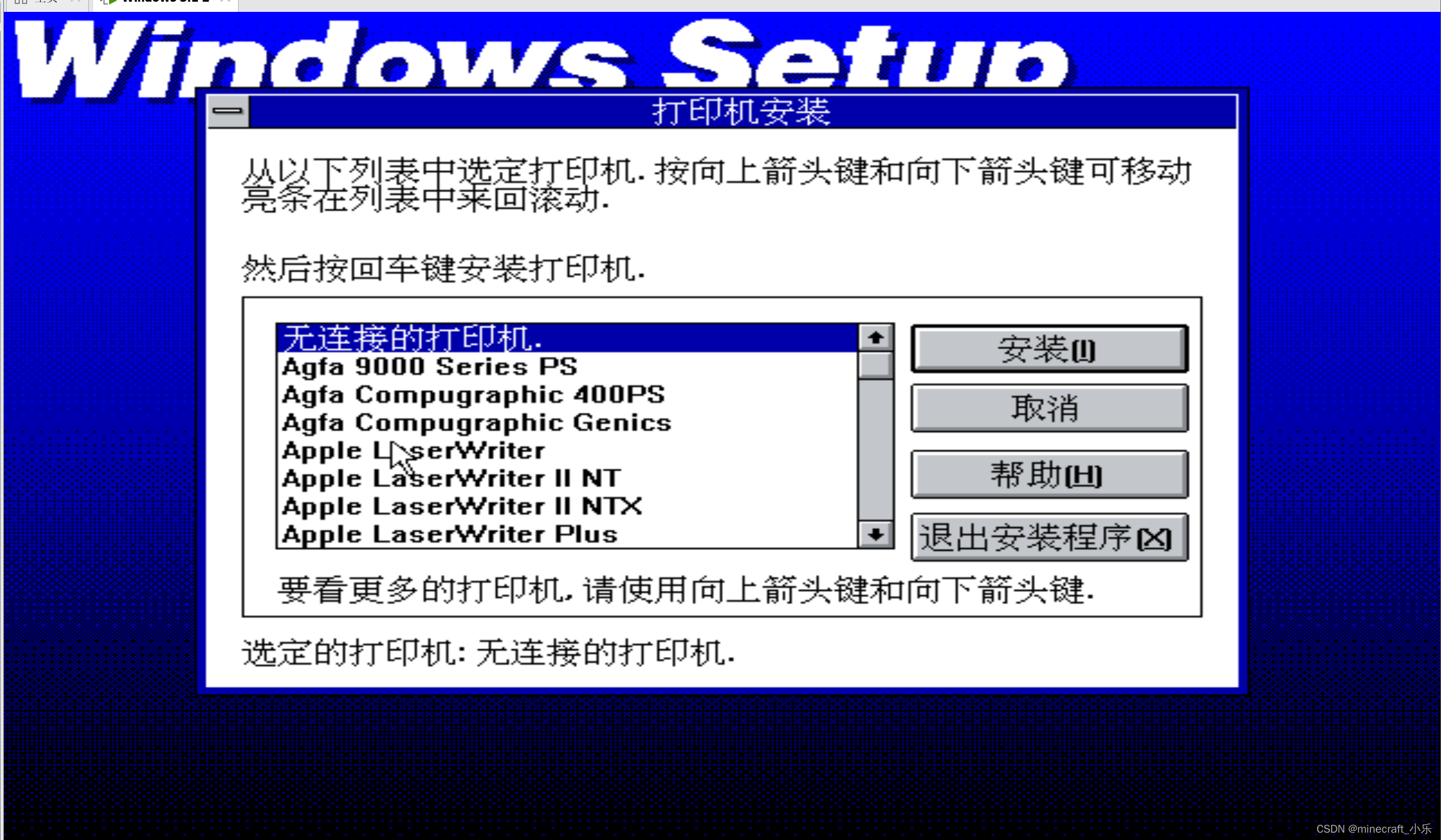
5、下载VMware Workstation,您可以访问VMware官网或使用提供的百度网盘链接下载在下载页面,选择“产品”选项,找到“桌面平台虚拟化管理程序”中适合您需求的版本对于个人试用,可点击“下载试用版”下载完成后,双击安装程序,授权管理员权限后,安装向导将引导您完成安装过程安装步骤包括选择安装位置。
6、vmware虚拟机安装教程首先,我们需要下载虚拟机安装程序和ISO镜像文件接着,点击新建虚拟机,选择自定义高级选项然后,创建一个虚拟硬盘,选择客户机操作系统为Microsoft Windows在创建虚拟机配置文件时,保存名称和位置默认即可接下来,创建一个新的虚拟磁盘,选择单个文件存储虚拟磁盘,并选择一个。
7、1下载windows7镜像和VMware软件版本有很多,只要能用就行2打开VM,点击新建虚拟机开始虚拟机安装3选安装方式,标准或者自定义4选虚拟机安装版本,原则上版本越高越好5选安装方式,方法为三种,推荐选择用镜像安装6填写虚拟机用户名,可写可不写7选虚拟机名称和安装的。
8、VMwareWorkstation是一款功能强大的虚拟机软件,在不影响本机操作系统的情况下,用户可以在虚拟机中同时运行不同版本的操作系统,用于开发测试以及部署工作,这边小编为大家分享最新版本VMwareWorkstation12的下载安装以及激活的详细教程相关教程VMware安装ghostxp系统VMware安装ghostwin7系统VMware安装ghost。
